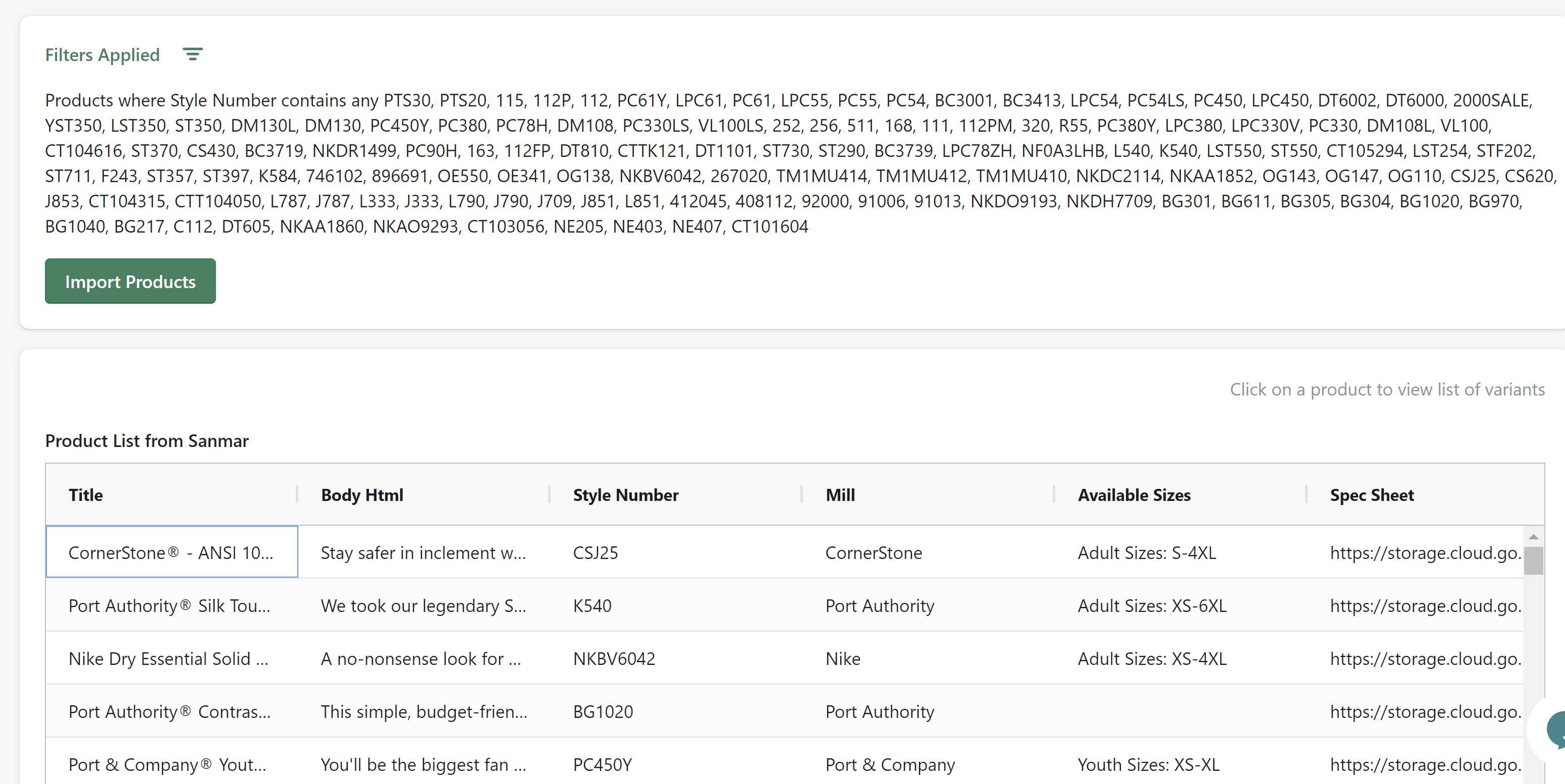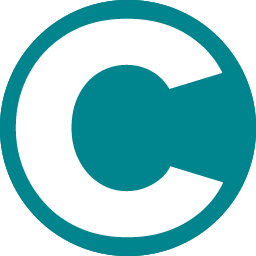Product Filters FAQ
FAQs on setting up product filters
How do I set up filters on Supply Master?
For a detailed walkthrough, please see this YouTube clip.
To set up filters on Supply Master, follow these steps:
- Access the Filter Section: Navigate to the "Filter Products & Variants" section in the Supply Master app.
- Choose a Filter Type: Select the type of filter you want, such as filtering by product name, SKU, or other attributes.
- Set Filter Conditions: Define your conditions using options like "contains" or "does not contain" to include or exclude specific products or variants.
- Save Filters: Once you've set the filters, apply and save them to ensure they are active for future syncs.
How can I prevent products with zero inventory from showing up for customers?
To prevent products with zero inventory from being visible to customers, Shopify allows you to hide out-of-stock items automatically. You can manage this setting by following the steps in Shopify's guide: Hide Out-of-Stock Products.
If I delete products from my site, will they be added back during the next sync update or stay permanently deleted?
If you delete products from your Shopify store, they will be added back during the next sync update, as long as they are still available with the supplier. To prevent this, you’ll need to adjust the product filters or settings in your app to exclude those products from being re-imported during future syncs.
Once we've imported a certain range of products, do those items need to stay in the Filters, or can I clear the filter and start over with another set of items/products?
Yes, the items need to stay in the filter to ensure they are updated during either the 6-hour sync and the once-daily sync. If you clear the filter, those products will not be updated during future syncs.
How do I filter to select multiple brands from the same supplier in Supply Master?
To filter multiple brands from the same supplier, use the "Contains Any" filter option in the "Filter Products & Variants" section. You can specify multiple brands separated by commas in the filter field. For example, if you want to filter brands like Sport-Tek, Nike, and New Era, you would set the filter as shown in the image below
- Select Brand or Vendor or Mill in the first dropdown depending on the supplier
- Choose Contains Any in the second dropdown
- Enter the desired brands (e.g., "sport-tek, nike, new era") in the text field, separated by a comma
This will ensure only the products from these specified brands are synced.
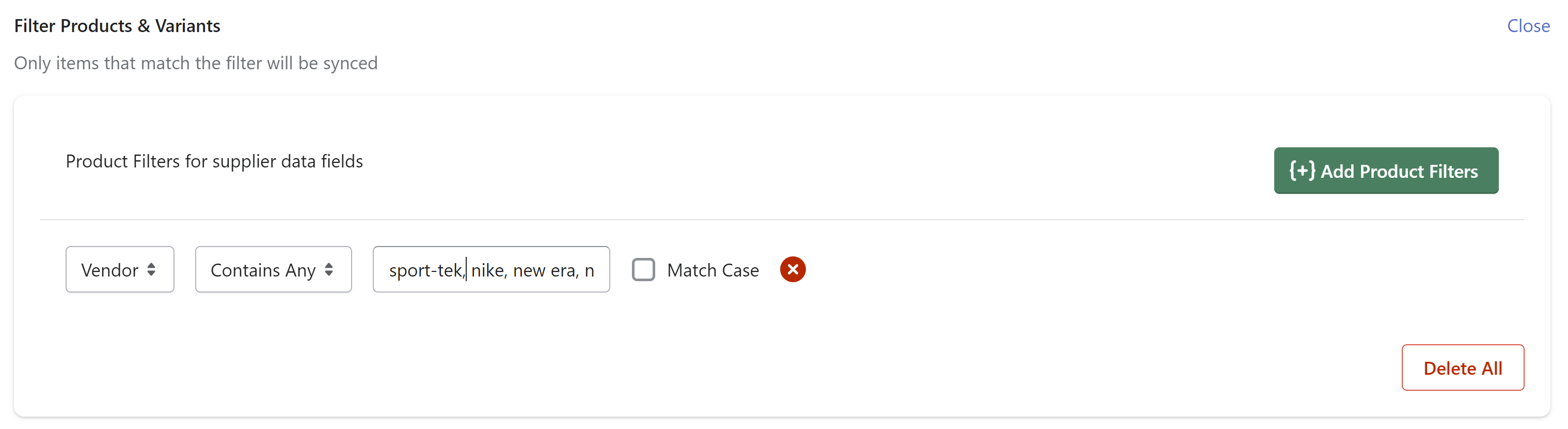
How can I exclude products from specific brands while importing all other products?
To exclude specific brands from your product selection, use the Mill "Not equal to any" filter option. Simply enter the brands you want to exclude in the filter, like this:
Example: Mill "Not equal to any" of the following brands:
Carhartt, Bulwark, Cotopaxi, Eddie Bauer, Nike, Ogio, Spacecraft, The North Face, Tommy Bahama, Travis Matthew, Wonder Wink.
This will ensure products from the listed brands are excluded, while all other products are imported.
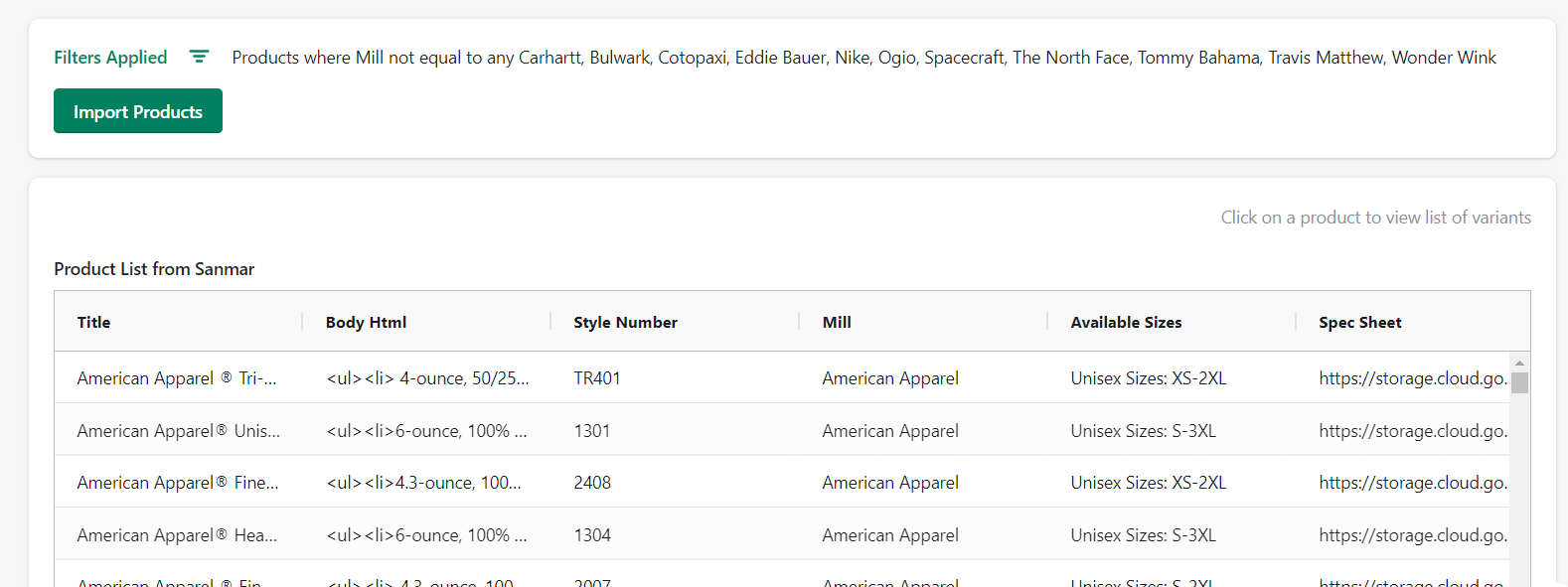
How can I import only specific products based on their style numbers or style IDs?
To import only specific products based on their style numbers or style IDs, use the "Style Number contains any" filter. Enter the relevant style numbers or IDs, separated by commas, as shown below:
Example: Products where Style Number or Style ID contains any:
PTS30, PTS20, 115P, 112, PC61Y, LPC61, PC61, LPC55, PC54, PC450, LPC450, DT6002, DT6000, and more.
This will ensure that only products with the specified style numbers or IDs are included in the import process.